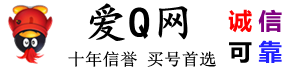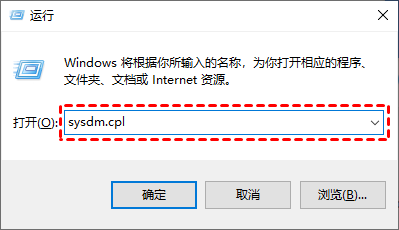在这篇文章中,将介绍Windows 10怎么开启远程桌面,以帮助您可以通过远程桌面轻松的远程控制电脑。
为什么需要启用远程桌面?
远程桌面是一项Windows内置功能,可让您在同一局域网中从一台电脑远程控制另一台电脑。有些用户可能会疑惑,为什么我需要在开始远程连接之前启用远程桌面?一般情况下, 操作前必须在远程电脑上开启远程桌面,否则无法进行远程访问。
Windows 10远程桌面怎么开启?
通常远程桌面连接不上都是未开启远程桌面所导致的,那么Windows远程桌面怎么开启呢?您可以通过以下3种方法来开启远程桌面,现在就跟着我们一起来操作吧。
方法1. 允许远程连接
Windows 10开启远程桌面可以通过运行“sysdm.cpl”命令以打开系统属性,然后再开启远程桌面,操作步骤如下:
步骤1. 按“Win + R”键,然后输入“sysdm.cpl”并按下回车键打开系统属性。
步骤2. 单击“远程”选项卡,在远程桌面中勾选“允许远程连接到此计算机”就可以开启远程桌面。
方法2. 开启远程桌面
Windows远程桌面怎么开启?除了上面那种方法外,您可以在Windows设置中开启远程桌面,操作步骤如下:
步骤1. 按“Win + I”键打开Windows设置,再选择“系统”。
步骤2. 在窗口左侧选择“远程桌面”,再单击“启用远程桌面”下的按钮。
步骤3. 在弹出的是否启用远程桌面窗口中,单击“确认”即可开启远程桌面。
方法3. 设置注册表
Win10开启远程桌面除了上面这两种常用的方法外,您还可以在注册表编辑器中开启远程桌面,具体的操作步骤如下:
步骤1. 按“Win + R”键,然后输入“regedit”并按下回车键以打开注册表编辑器。
步骤2. 导航到:HKEY_LOCAL_MACHINESYSTEMCurrentControlSetControlTerminal Server,再双击打开“fDenyTSConnections”键。
步骤3. 在弹出的窗口中将数值数据设置为“0”,再单击“确定”。
说明:fDenyTSConnections键的数值数据为0,则表示已启用;若数值数据为1,则表示被禁用。
远程电脑成功开启远程桌面,您就可以在本地电脑使用远程桌面连接工具控制该电脑。只需在远程桌面连接窗口中输入远程电脑的IP地址,再单击“连接”。然后,再根据提示输入远程电脑的用户名和密码即可建立远程连接。
拓展阅读:一键远程控制电脑
我们知道在使用远程桌面进行远程连接时,两台电脑需要在同一局域网中,否则需要设置端口转发才能远程连接,这对于普通用户来说操作起来比较困难。那么有什么操作即简单又能远程控制两台电脑不在同一网络的方法呢?
这里,本文推荐使用第三方远控软件,比如向日葵之类的。