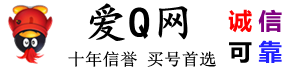问题1:无法安装VMware Tools
问题描述:Windows7虚拟机简易安装完成后,“安装VMware Tools”选项为灰色,无法点击安装。
解决方法:
关闭虚拟机Windows7,查看虚拟机设置,将CD 和软盘改成自动检测。再次进入虚拟机Windows7,“安装VMware Tools”恢复正常。
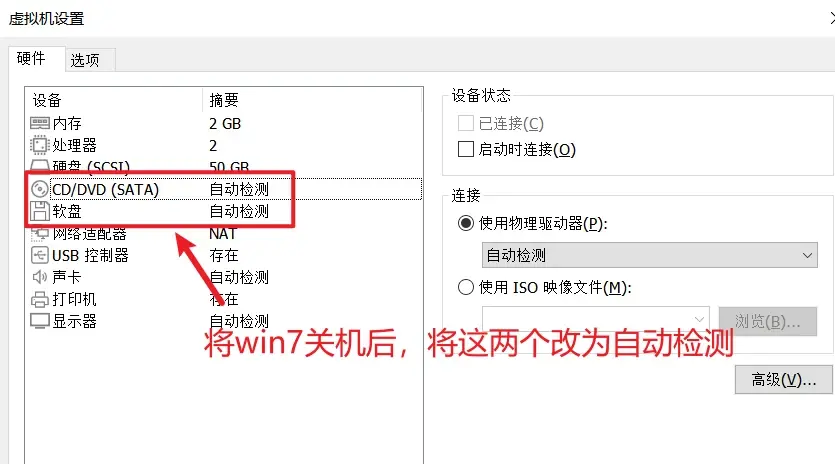
问题2:安装过程提示驱动签名问题
问题描述:安装VMware Tools过程中,弹出“Windows 无法验证此驱动程序软件的发布者”。
点击“始终安装”后,弹出错误提示“安装程序无法自动安装 Virtual Machine Communication Interface Sockets(VSock)驱动程序。必须手动安装此驱动程序”
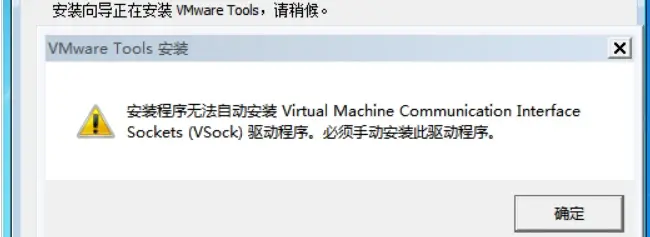
解决方法:
由于微软更新了驱动程序签名算法,2019年开始弃用SHA1,改用SHA2。猜测VMware Tools驱动程序使用SHA2,而Windows7只支持SHA1,需要下载安装补丁kb4474419来支持SHA2算法。
下载地址:https://www.catalog.update.microsoft.com/Search.aspx?q=kb4474419
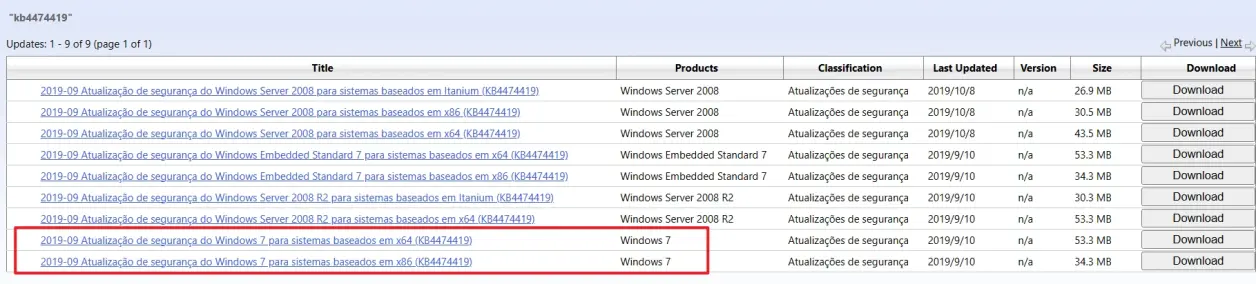 自行安装对应的版本补丁
自行安装对应的版本补丁
安装后需先重启,然后再安装VMware Tools。安装补丁可以通过共享文件夹或者虚拟机启动前挂载U盘的方式将补丁拷贝到虚拟机,这里不再赘述。
问题三:VMware tools安装失败,Windows无法验证此驱动程序软件的发布者
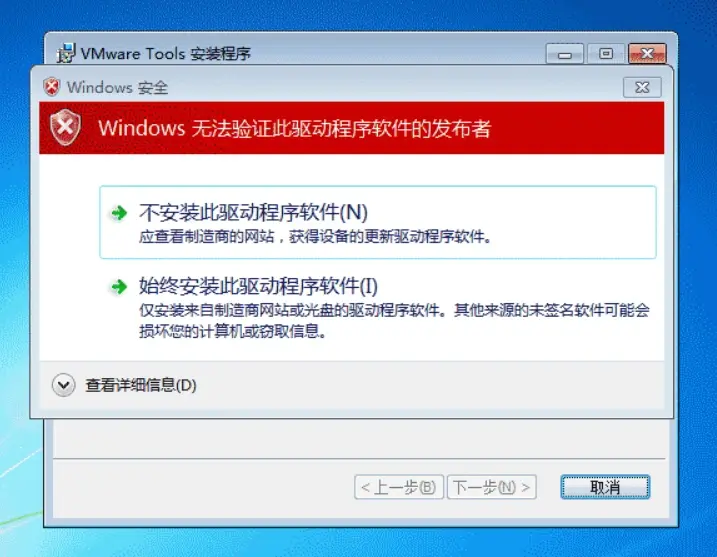
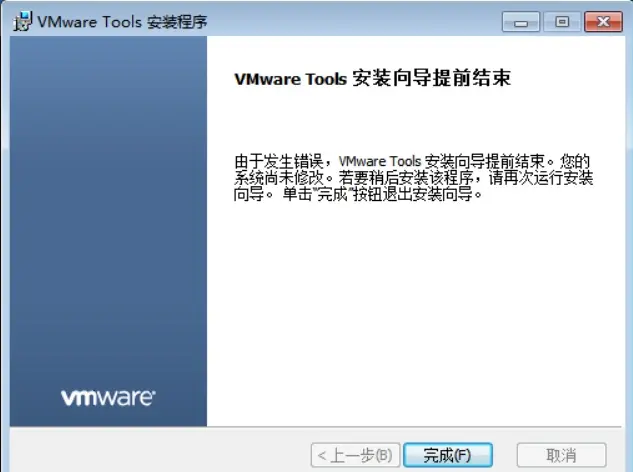
无法安装原因:
win7缺少kb4474419补丁,造成VMware tools安装失败。下载安装kb4474419补丁尝试解决。
链接:https://www.catalog.update.microsoft.com/Search.aspx?q=kb4474419
比较方便的安装方法:
由于虚拟机无法安装VMware tools增强工具,在实体机下载的补丁文件无法移动到虚拟机,有一种比较方便的方法是将补丁文件打包成ISO文件,通过VMware软件加载:(制作方法可以自己搜索,这里不介绍了)。
打包好的iso文件:https://www.123pan.com/s/kov5Vv-IZBqd.html
虚拟机加载iso文件教程:
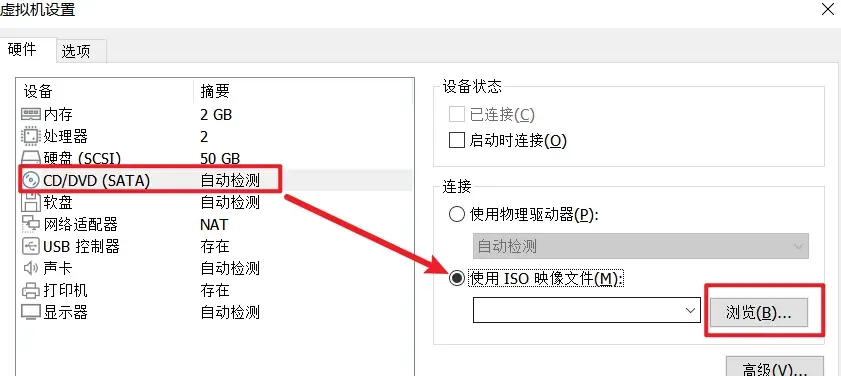
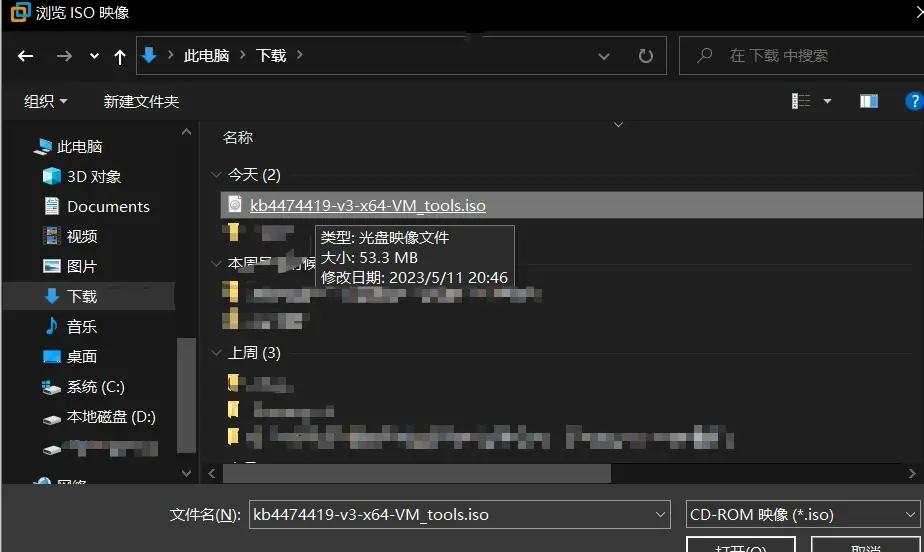
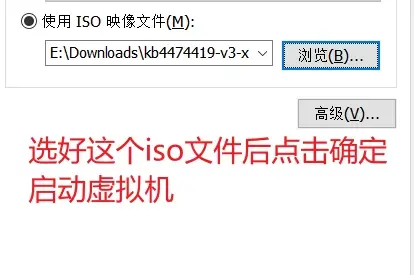
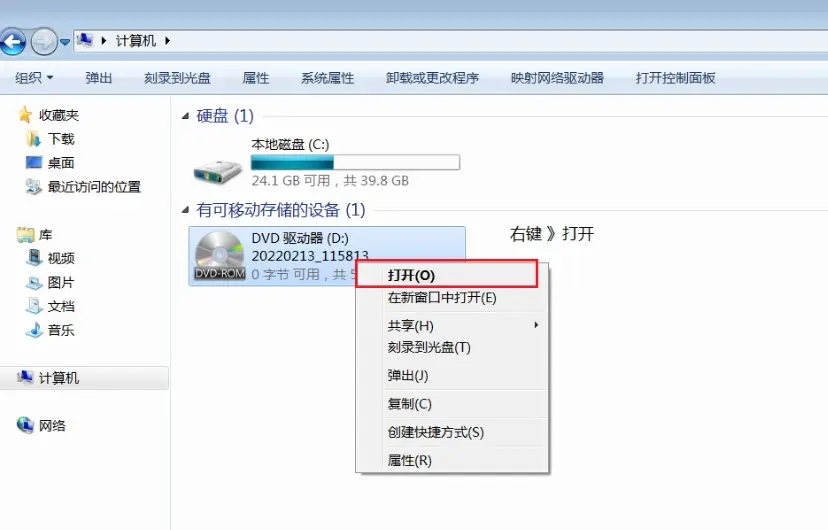
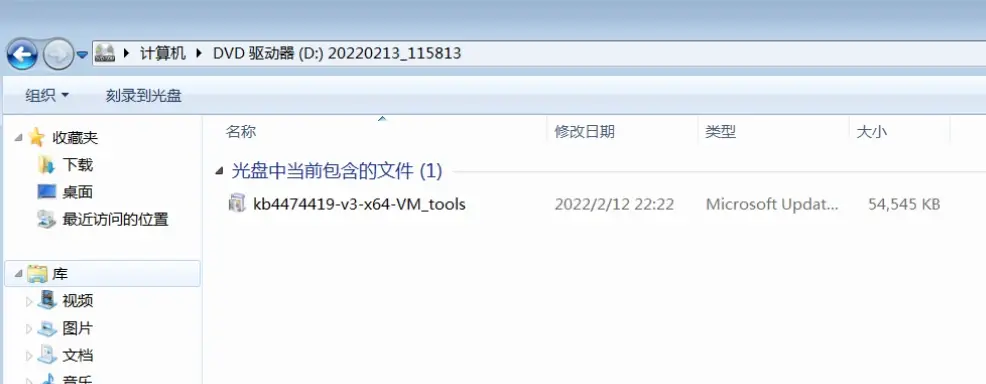
这样在虚拟机上安装补丁软件就比较方便了。